Ouvrez Outlook
Lancez l’application Outlook sur votre ordinateur Windows et cliquez sur « Nouveau Courrier ».
Accédez aux paramètres de signature
- Outlook 2016 et versions ultérieures: Allez dans l’onglet « Messages », puis cliquez sur « Signature ».
- Versions antérieures: Le chemin peut légèrement varier, mais cherchez généralement dans les options ou paramètres de « Courrier ».

Créez une nouvelle signature
- Cliquez sur le bouton « Nouveau » pour créer une nouvelle signature.
- Donnez-lui un nom (par exemple, « Signature professionnelle »).

Éditez votre signature
- Dans la zone de texte qui s’ouvre, saisissez le texte que vous souhaitez inclure dans votre signature.
- Utilisez les outils de mise en forme: Vous pouvez modifier la police, la taille, la couleur du texte, ajouter des liens, des images, etc., comme vous le feriez dans un document Word.
- Insérer une image: Cliquez sur l’icône « Image » pour ajouter votre logo ou une autre image.
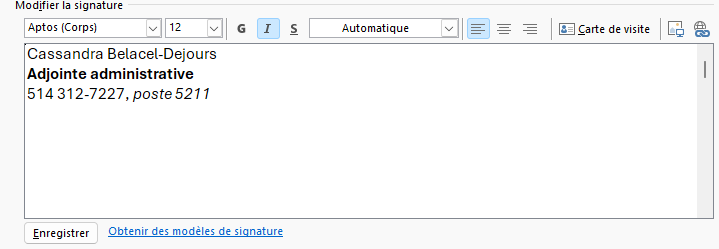
Choisissez où appliquer la signature
- Nouveaux messages: Cochez la case correspondante pour que cette signature soit automatiquement ajoutée à tous vos nouveaux messages.
- Réponses et transferts: Cochez la case si vous souhaitez que la signature soit ajoutée aux réponses et aux transferts de messages.
Définissez la signature par défaut
Sélectionnez la signature que vous souhaitez utiliser par défaut dans la liste déroulante.

Enregistrez vos modifications
Cliquez sur « OK » pour enregistrer votre signature.
Conseils supplémentaires:
- Plusieurs signatures: Vous pouvez créer plusieurs signatures pour différents types de messages (professionnels, personnels, etc.).
- Personnalisation: N’hésitez pas à personnaliser votre signature en y ajoutant vos coordonnées, vos réseaux sociaux, ou tout autre élément pertinent.
- Mise à jour: Vous pouvez modifier votre signature à tout moment en suivant les mêmes étapes.
