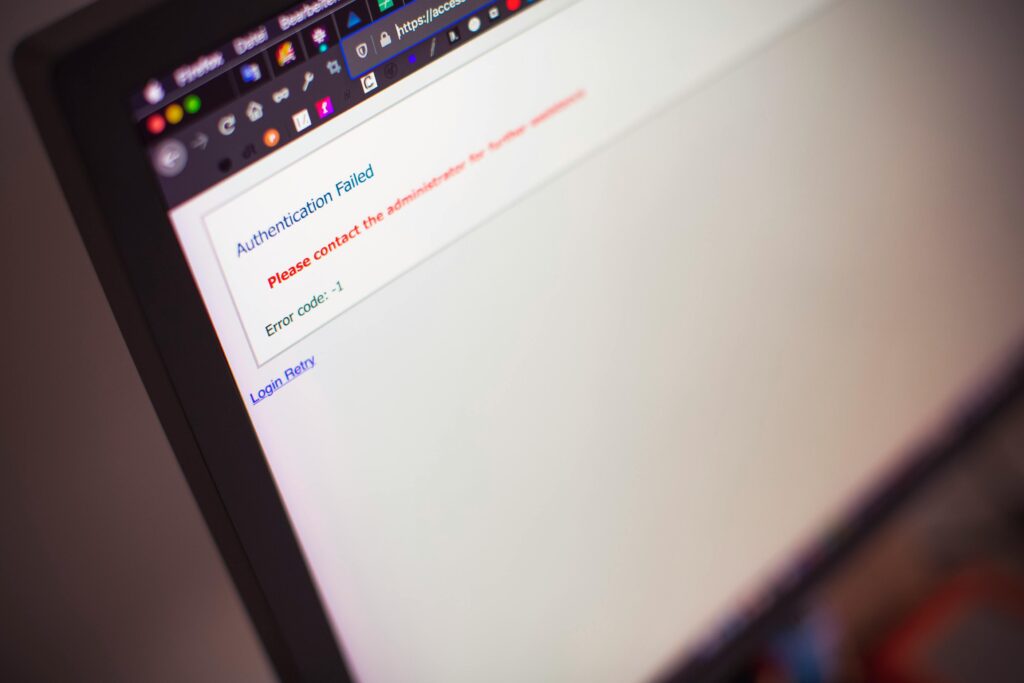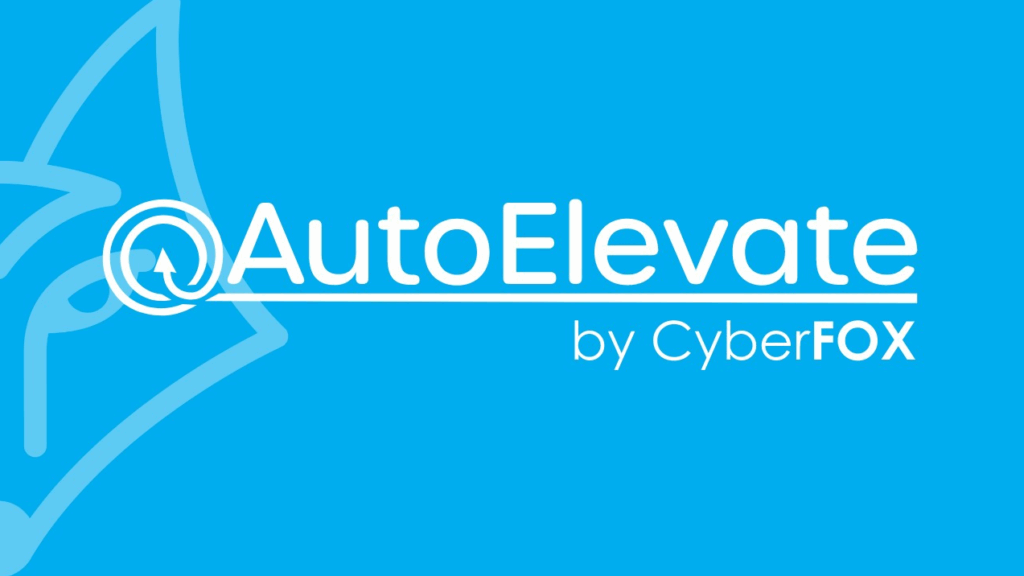In our daily life at the office – or even at home – we type, we click, we open files… But what we mostly do, often without thinking about it, is using keyboard shortcuts. Those key combinations provide quick access to common functions without the need to navigate endless menus.
Here is an overview of the shortcuts we regularly use, and a few that we should use more frequently.
Why use shortcuts?
Before delving into the subject, let’s take a moment to see why using shortcuts is beneficial:
- Saving time: performing an action in 1 second instead of 5 may seem insignificant. But think about it… Saving 4 seconds ten times a day adds up quickly.
- Less clicking equals less pain: if you’ve ever experienced wrist or shoulder pain from clicking too much, you’re going to love shortcuts.
- Improved focus: when you don’t have to search for a function in a menu, it’s easier to stay focused on what you’re doing.
The basics
These shortcuts, which are often the most well known, are essential. There are the ones we use almost every day, without thinking twice.
- Ctrl + A: Select all. Extremely useful in a document or folder.
- Ctrl + C / Ctrl + V: Copy/Paste.
- Ctrl + X: Cut (ideal for moving content).
- Ctrl + Z / Ctrl + Y: Undo/Redo an action.
- Ctrl + S: Save a file instantly.
- Ctrl + P: Print.
- Alt + Tab: Quickly switch from one open window to another.

Note that on Mac, the Cmd (⌘) key replaces Ctrl.
These are the basics, but if you haven’t started implementing them yet, now is the time!
Office Suite
Please note that these shortcuts are for the English version of the software. If you use it in French, some key combinations may vary.
Word
- Ctrl + B: Bold.
- Ctrl + I / Ctrl + U: Italic/Underline.
- Ctrl + Shift + >: Decrease font size.
- Ctrl + <: Increases font size.
- Ctrl + L: Align left.
- Ctrl + R: Align right.
- Ctrl + E: Center the text.
- Ctrl + J: Justify the text.
- Ctrl + Enter: Insert a page break.
- Ctrl + N: Create a new document.
Excel
- Ctrl + Shift + “+”: Add a new row or column.
- Ctrl + –: Delete a row or a column.
- F2: Edit the selected cell.
- Ctrl + ; : Insert the current date.
- Alt + =: Automatically inserts the sum (Σ).
- Ctrl + Arrow key: Go to the end of a data range.
- Ctrl + N: Create a new workbook.
Outlook
- Ctrl + R: Reply to an email.
- Ctrl + Shift + R: Reply to all.
- Ctrl + F: Forward an email.
- Ctrl + N: Create a new message.
- Ctrl + Shift + M: Create a new message, no matter where you are in Outlook.
- Ctrl + Enter: Send an email.
- Ctrl + 2: Open the calendar.
- Ctrl + Shift + K: Create a new task.
- Ctrl + Shift + A: Create an appointment.
Windows
These shortcuts are often less well known, but once mastered, it’s impossible to live without them.
- Ctrl + Shift + Esc: Open Task Manager.
- Windows + E: Open File Explorer.
- Windows + D: Display the desktop (or return to it).
- Windows + L: Lock your session.
- Windows + Shift + S: Take a screenshot.
- Windows + ← / →: Snap the active window to the left or the right side of the screen.
- F2: Rename a file or folder.
- Alt + F4: Close the currently active window.

Browser
If you spend a lot of time on the Internet, these shortcuts will save you a huge amount of time.
- Ctrl + T: Open a new tab.
- Ctrl + W: Close the active tab.
- Ctrl + Shift + T: Reopen the last closed tab.
- Ctrl + Tab: Switch from one tab to another.
- Ctrl + L or Alt + D: Go directly to the address bar.
- F5 or Ctrl + R: Refresh the page.
- Ctrl + F: Search for a word or text on a page.
- Ctrl + J: Open downloads.
How to integrate them into your daily life?
Obviously, no one expects you to remember everything at once. The simplest approach is to take it step by step. Here’s what we recommend:
- Select 2 or 3 shortcuts that will be useful to you right away.
- Write them down on a sticky note or set them as your wallpaper for a few days. The goal is the create a visual reference that can easily be referred to.
- Once the chosen shortcuts become automatic, simply repeat the process to learn the rest.
In a week or two, you will have increased your efficiency without making any major effort.
In summary
Keyboard shortcuts are intended to help us save time and reduce our reliance on the mouse. Whether you are working from home, in an office, or even a student, these shortcuts will make your life easier.