There are two ways to set up an email account in the Mail app on your iOS device: automatically or manually. Find out which option is right for you.
Automatically configure if you’re using a common email provider
If you use an email provider such as iCloud, Google, Microsoft Exchange, or Yahoo, the Mail app can automatically set up your email account with just your email address and password. Here’s how to do it:
1. Go to Settings > Mail, then tap Accounts.
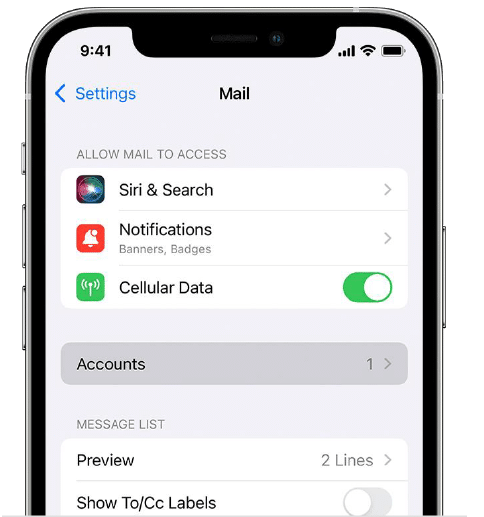
2. Tap Add Account, then select your email provider.
3. Tap Add Account, then select your email provider.
4. If you see Next, tap Next and wait for Mail to verify your account.
5. If the Save screen appears, tap Save.
Manually configure when you select Other for less common email providers
If you need to set up your email account manually, make sure you know your account’s email settings. If you don’t know them, you can search for them or contact your email provider. Then follow these steps:
1. Go to Settings > Mail, then tap Accounts.
2. Tap Add Account, tap Other, and then tap Add Email Account.
3. Enter your name, email address, password, and a description for your account.
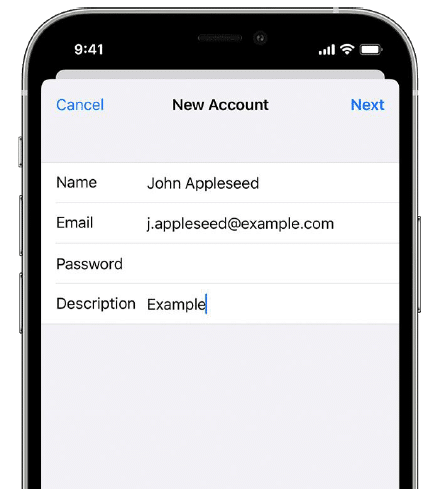
4. Tap Next. Mail will try to find the email settings and finish setting up your account. If Mail finds your email settings, tap OK to finish setting up your account.
If Mail doesn’t automatically find your account settings
If Mail can’t find your email settings, you’ll need to enter them manually. Tap Next, then follow these steps:
1. Choose IMAP or POP for your new account. If you’re not sure which option to choose, contact your email provider.
2. Enter the information for the incoming mail server and the outgoing mail server. Then tap Next. If you don’t have this information, try looking it up.
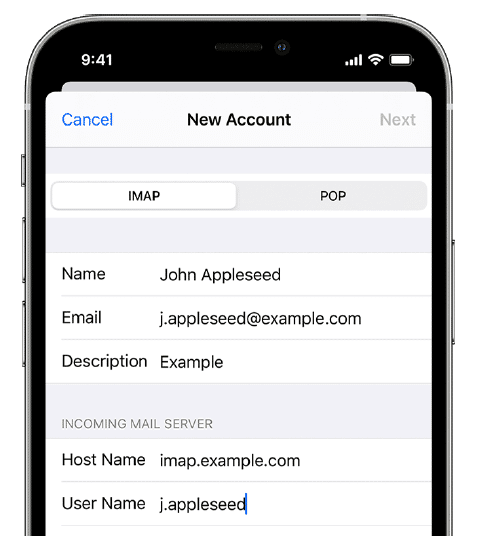
3. If your email settings are correct, tap Save to finish. If the email settings are incorrect, you will be asked to change them.
If you still can’t set up your email account or save your email settings, contact your email provider.
